新規作成
Adobe Illustrator
1,グレースケール変換
- 1全てのロックを解除する
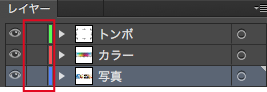
レイヤーのロックを全て解除します。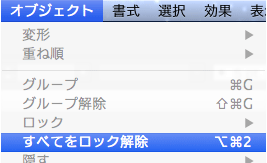
メニューから [ オブジェクト ]→[ すべてのロックを解除 ] を選択し、ロックを解除します
- 2配置画像を埋め込む
- Photoshop などグレースケール変換が行える編集ソフトをお持ちでない場合は、Illustratorで配置画像を埋め込んで下さい
▽画像の埋め込み方法について
https://www.bestprints.biz/technical/illustrator/ai_umekomi.php#idx_umekomi_howto
- 3グレースケールへ変換
-
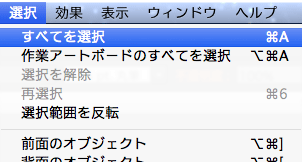
メニューから [ 選択 ]→[ すべてを選択 ] を選択し、すべてのオブジェクトを選択します。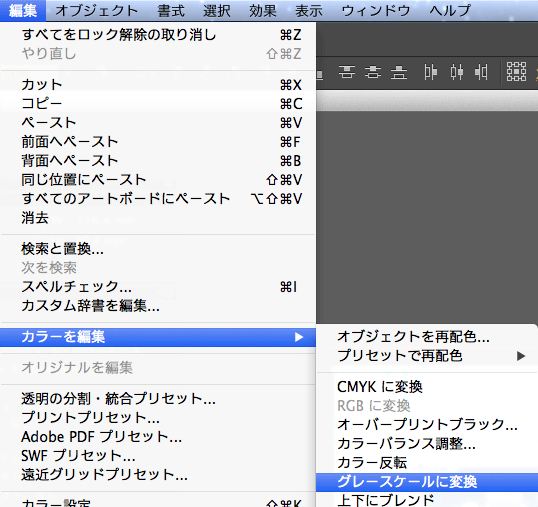
次にメニューから
(~CS2)「フィルタ」→「カラー」→「グレースケールに変換」
(CS3~)[ 編集 ]→[ カラーを編集 ]→[ グレースケールに変換 ] を選択します。
[1] 色味について
変換結果は Illustrator に依存いたします。
そのため、お客様のご希望される色味に変換されない場合がございますので、変換結果をよくご確認ください。
意図しない変換結果の場合は、カラーパレット等で個別に色指定していただき、色味を調整ください。
特に Illustrator で画像の変換を行いますと、大きく色みが変わることがあります。その場合は
Photoshop でグレースケール変換を行い、使用されることを推奨致します。
[2] データの保存について
一度グレースケールで保存するとカラーの状態へは戻す事ができません。
別名保存、またはカラーの状態のファイルをバックアップしグレースケール変換を行って下さい。
2,確認
すべてのオブジェクトがグレースケールに正しく変換されているか確認を行います。
- 1分版プレビューを表示させる
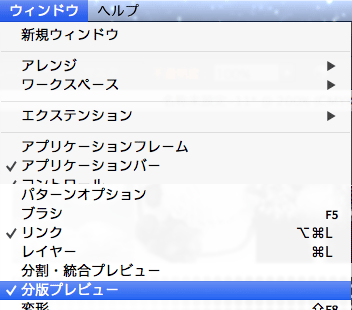
メニューから [ ウィンドウ ]→[ 分版プレビュー ] を選択し、分版プレビューパネルを表示します。
- 2画面上でブラックを非表示にして確認
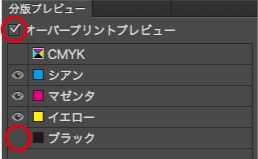
オーバープリントプレビューにチェックを入れ、ブラックの目のアイコンを消し非表示にします。
正しくグレースケール変換された部分が画面上で消えて見えます。
※実際にデータ上で消えるわけではありません。

