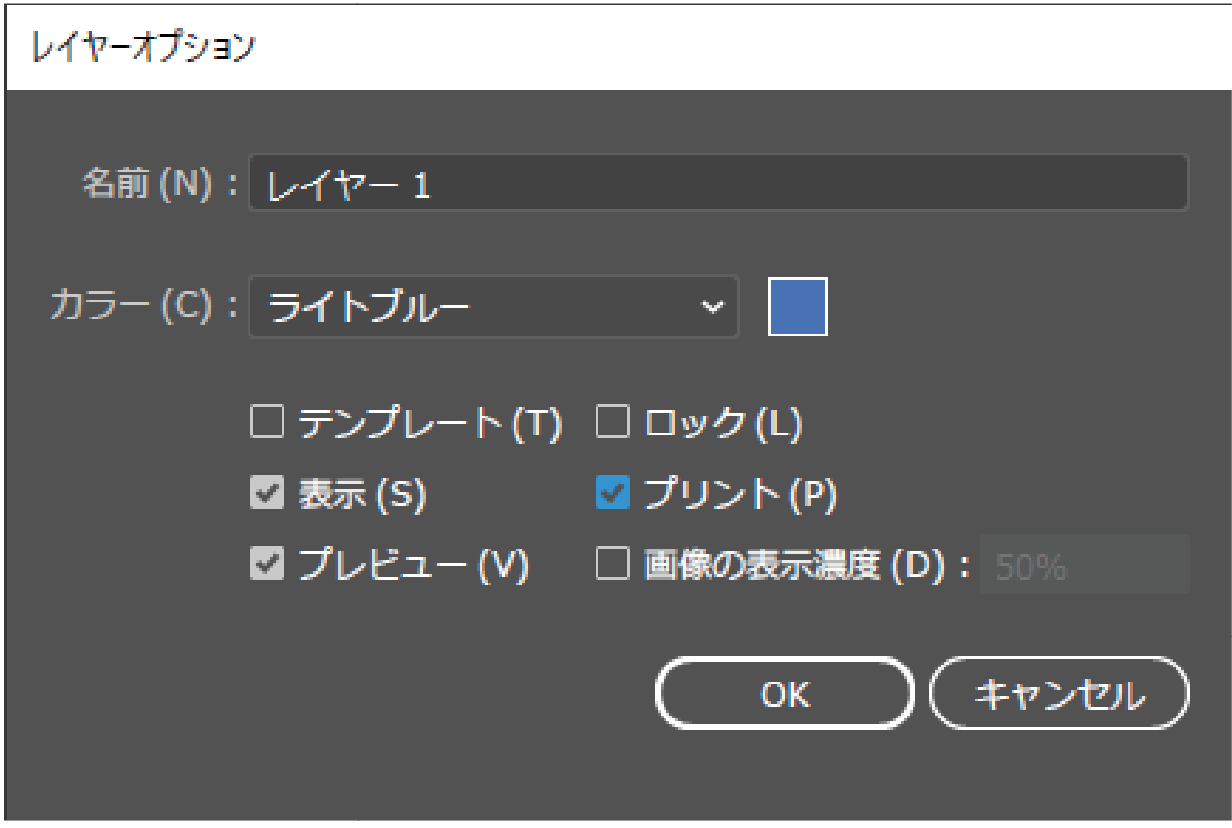レイヤー
Adobe Illustrator
レイヤーの設定確認
- ・レイヤーオプションで『プリント』にチェックが入っているか
- ・レイヤーオプションで『テンプレート』にチェックが入っていないか
- ・『要確認レイヤー』のロック解除や設定変更されていないか
- ・不要なデザイン、不要なレイヤーは削除しているか
レイヤーオプションで『プリント』にチェックが入っているか、『テンプレート』にチェックが入っていないか、ご確認ください。『プリント』のチェックが外れていたり、『テンプレート』にチェックが入ってた場合、画面上では表示されますが、印刷はされませんのでご注意ください。
※レイヤーの設定が原因による再印刷の場合、料金はお客様のご負担となります。
×印刷に反映されません
プリントにチェックが入っていない
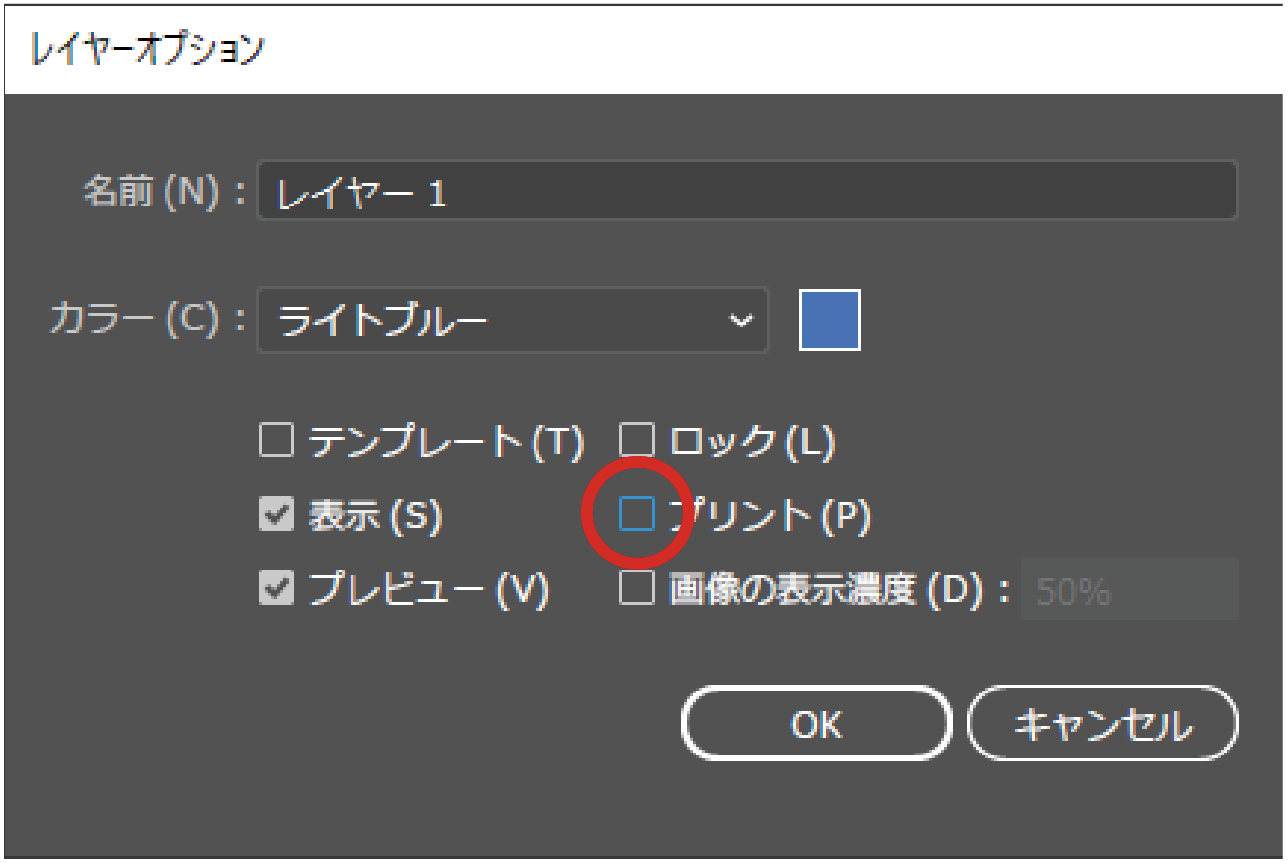
テンプレートにチェックが入っている
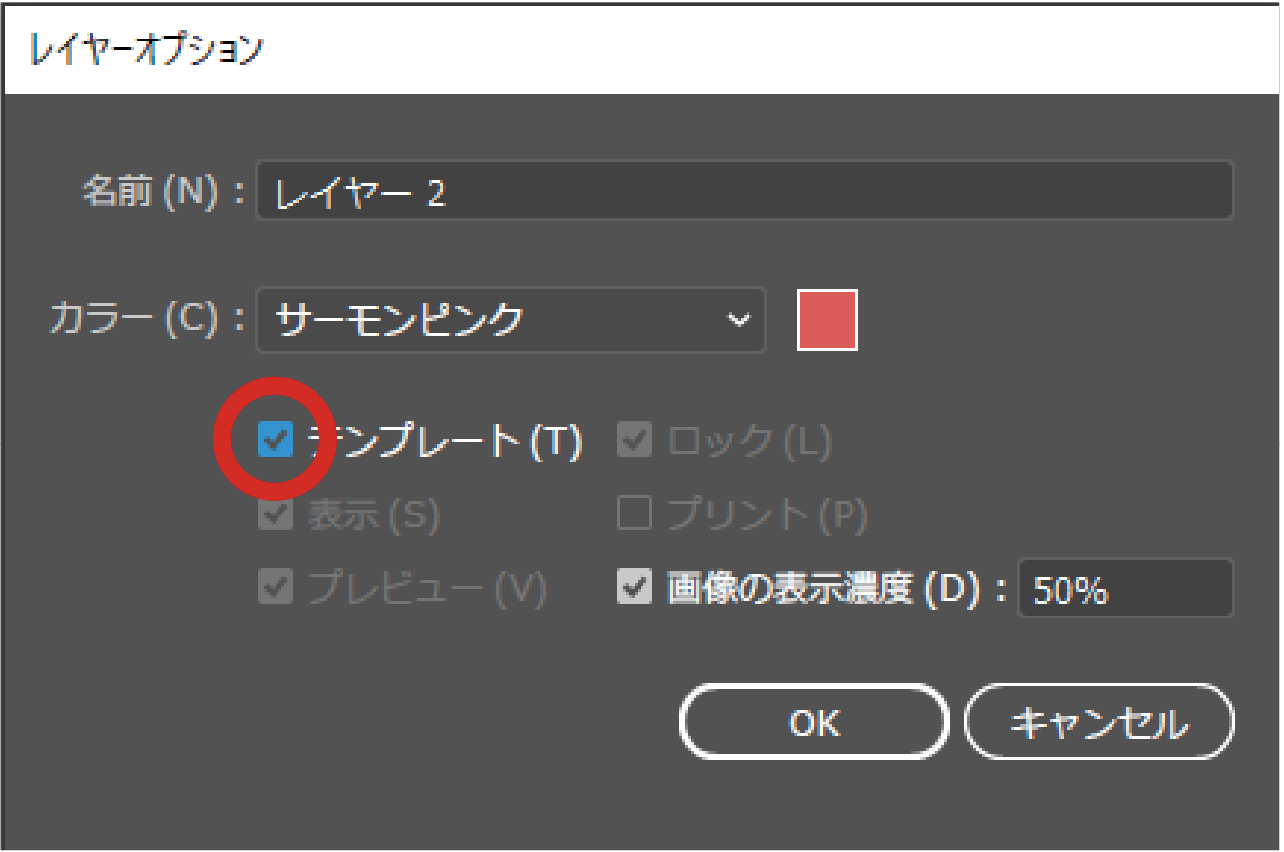
〇印刷に反映されます
プリントにチェックが入っている
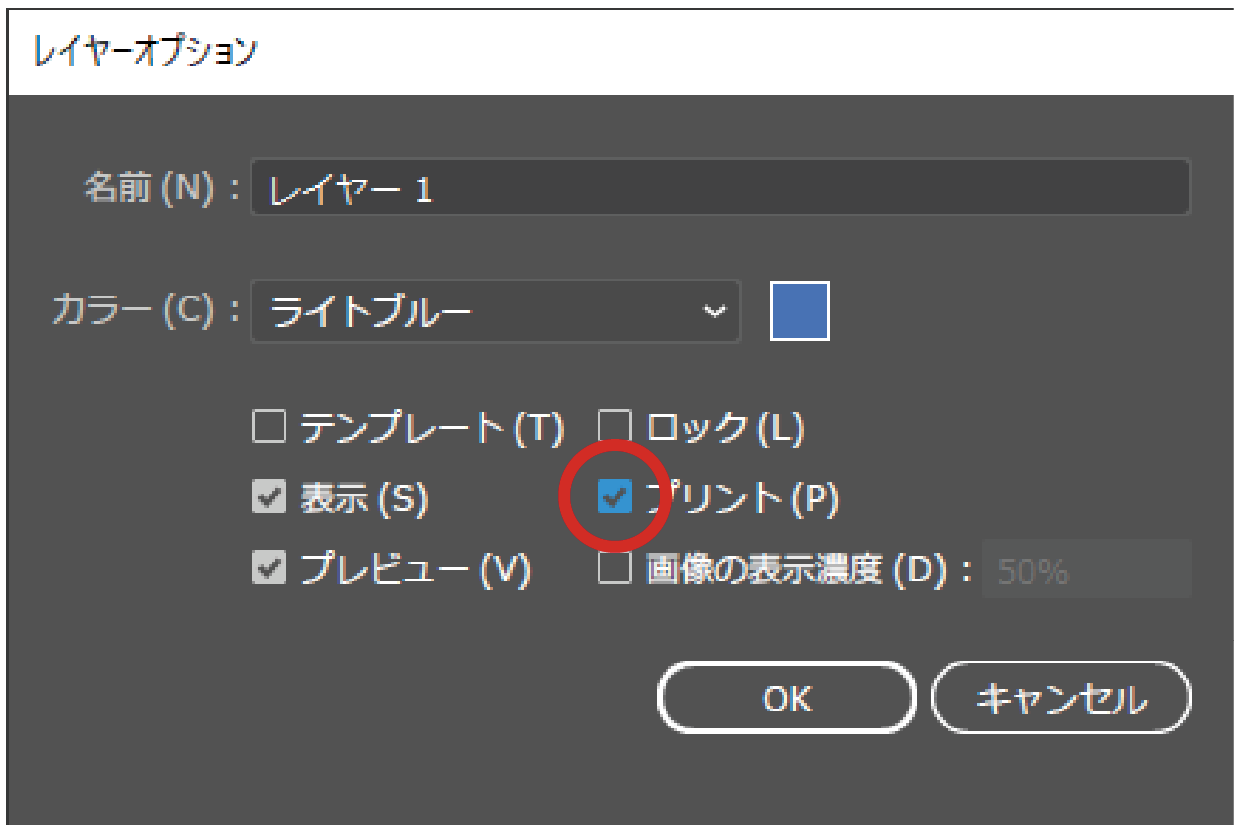
ご注意
テンプレートをご利用の際は、『要確認レイヤー』のロック解除や設定の変更はしないでください。『デザイン』レイヤーにデザインをお願いいたします。
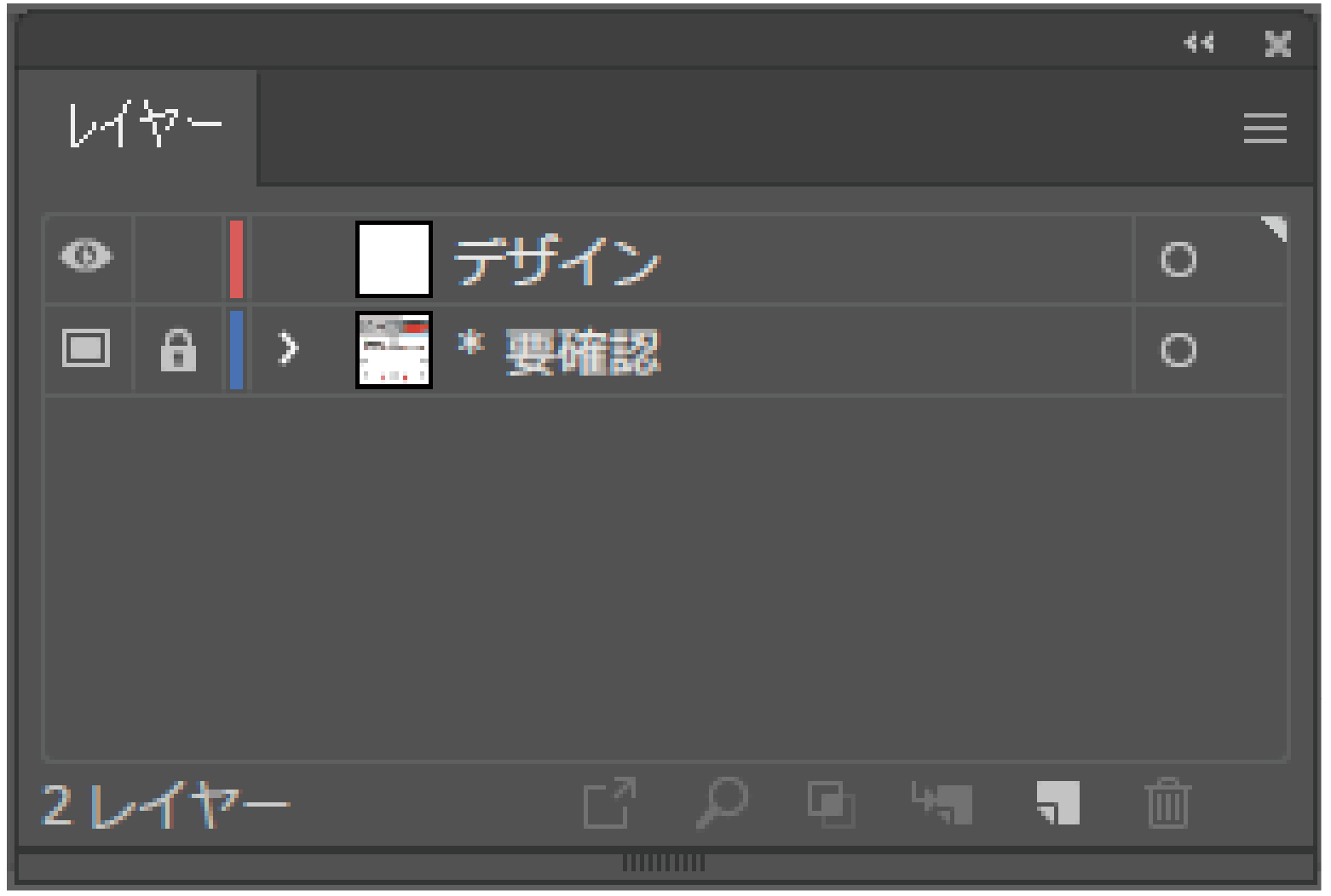
不要なデザイン、レイヤーは削除してから入稿してください。
非表示レイヤーは印刷されません。レイヤーの表示忘れにご注意ください。1つのデータにレイヤーを分けて作成される場合、非表示に設定されているレイヤー内のデザインは印刷されません。図のように『レイヤー2』が非表示になっている場合は、『レイヤー1』のみが印刷されます。
複数のデザインを作成される場合は、デザイン毎にファイルを分けるか、アートボードを分けてから、レイヤーを全て表示させて入稿するようにしてください。
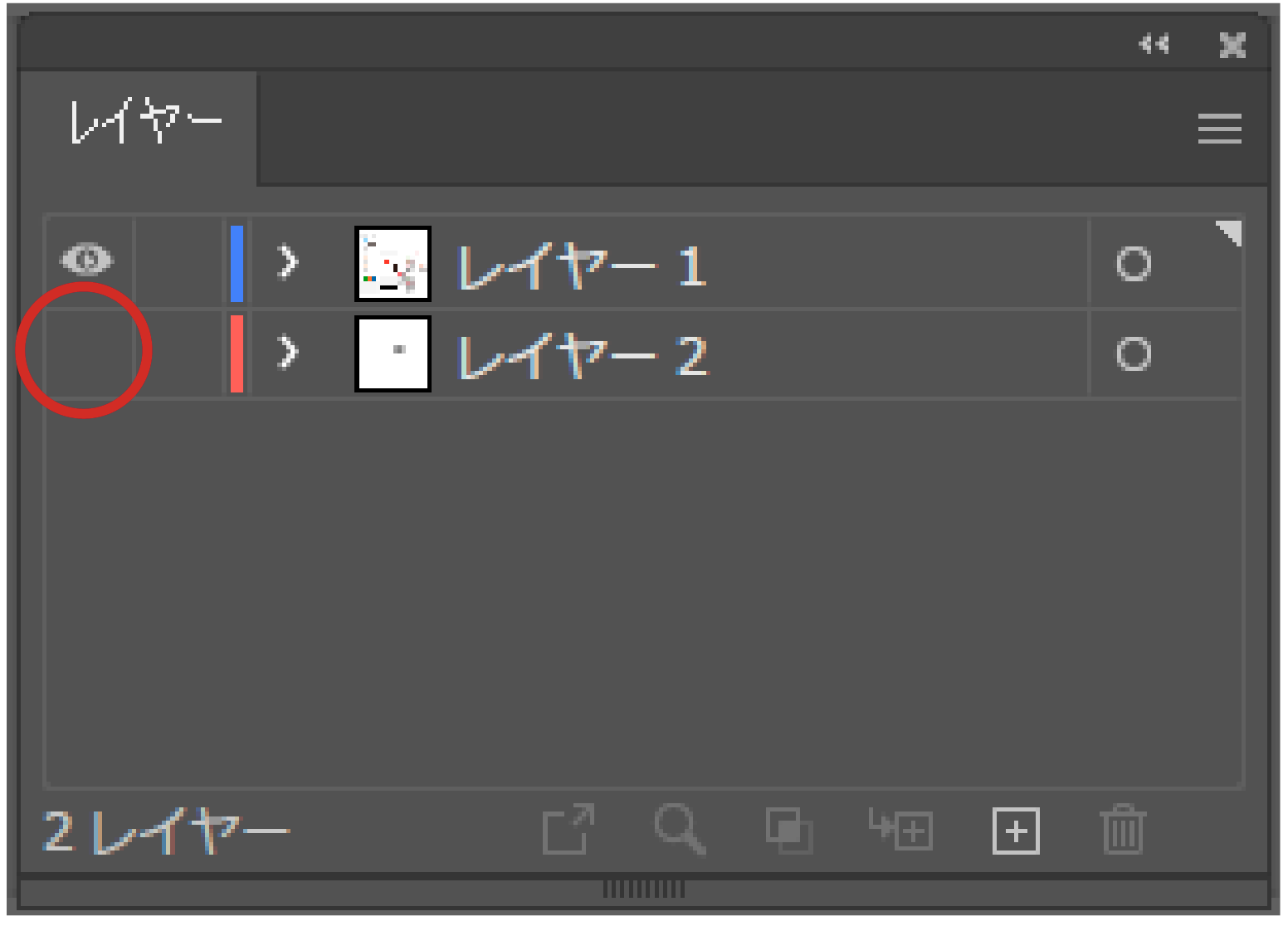
レイヤーオプションの表示方法
レイヤーパネルを表示し、確認したいレイヤーをクリックします。 (メニューから[ウインドウ]→[リンク]でリンクパネルが表示されます。)
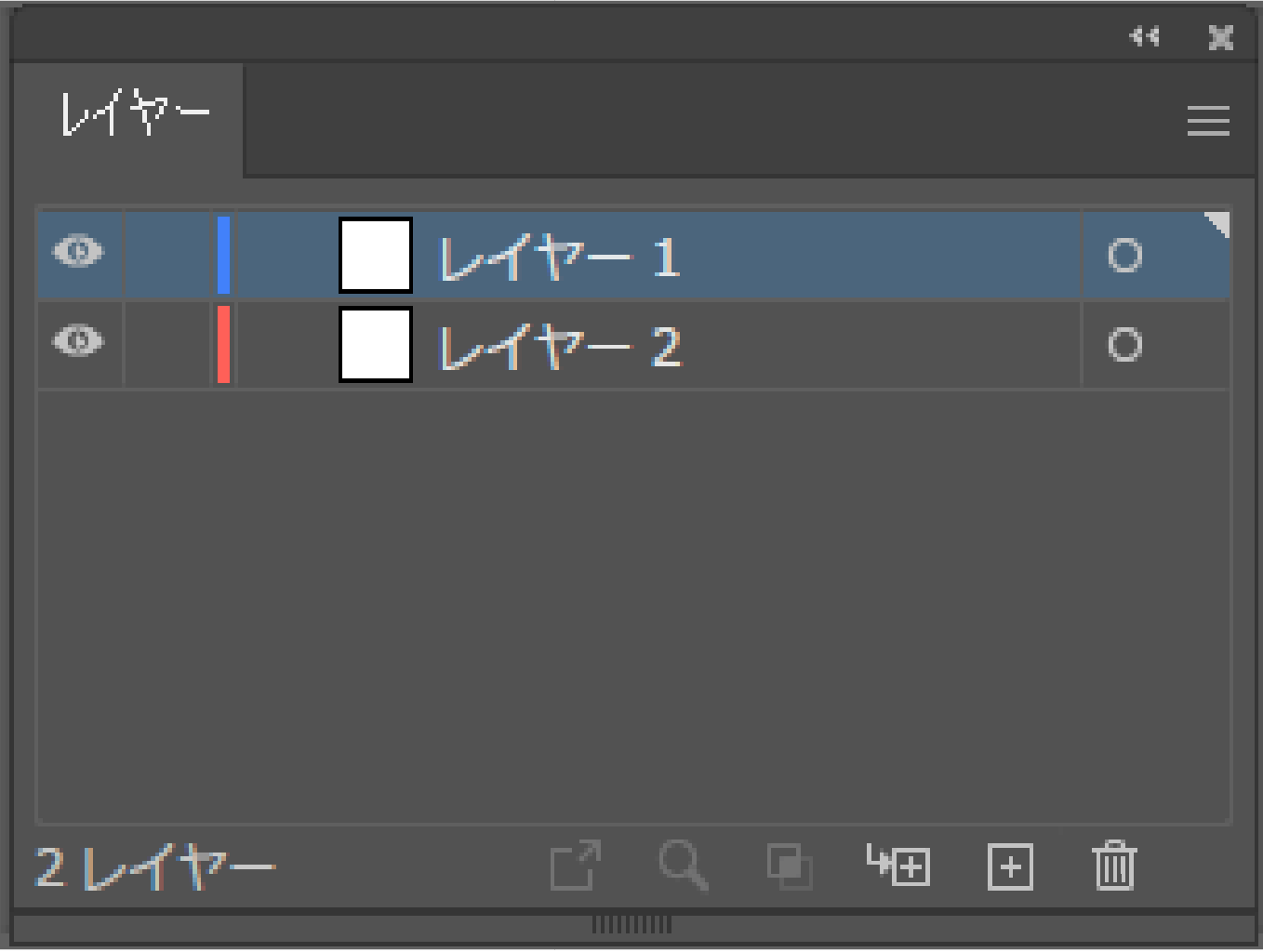
パネルメニュー内の『レイヤーのオプション』をクリックします。 (レイヤーパネルの右上にあるレイヤーパネルのメニューボタンをクリックすると、下図のパネルメニューが表示されます。)

レイヤーオプションが表示されます。