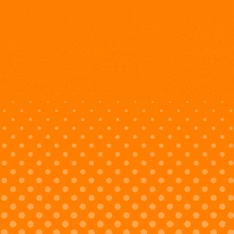第1回 テンプレートをダウンロードしよう
たくさん作って、みんなと交換するのよ。
それじゃ、まずは名刺のテンプレートをダウンロードしよう。
テンプレートをダウンロードしよう
テンプレート一覧から、作りたい印刷物の種類とサイズ、使いたいファイル形式を選びましょう。
サイズを確認しよう
テンプレートのサイズが、注文する印刷物のサイズと同じ数値になっていることを確認しましょう。
Illustrator用テンプレート(aiファイル)
Photoshop用テンプレート(psdファイル)
順番に解説していくにゃ。
今回のまとめ

< 一緒に学ぼう!印刷ガイド | 第2回 準備中 >